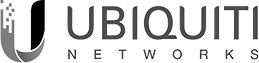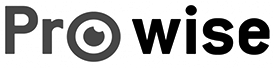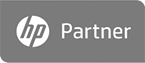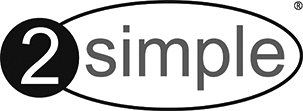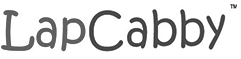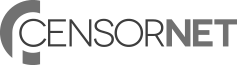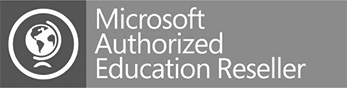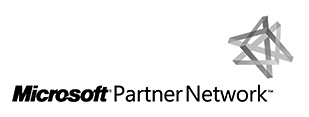Simple Transfer - Getting latest 50 photos off your iPad without a cable
Step 1 – Changing the compatibility of the photos that you iPad takes (this only works for photos taken after this step has been applied).
- Go to Settings on the iPad.
- Scroll down, tap the Camera section and you’re brought to another menu of options.
- Navigate to “Formats,” where you’ll see two options under Camera Capture. Select “Most Compatible.”
Step 3 – Create a new folder on the iPad to put your photos in (50 photos max)
Click on the photos app (see below icon)
Once open, press on Photos on the top left corner. Then scroll to the bottom left and click New Album. At this point you will need to name you album (this will be the album that you put your photos in when ready to transfer).
Take your photos using the iPad camera app. Please remember that if there are more than 50 photos, you will need to create an additional photo album following step 1.
Step 2 – Open Simple Transfer.
On all school iPads you should find an app called Simple Transfer (see below icon)
Make sure that your iPad is connected to the school network and that your computer is too (not the guest network) Click on the app to open.
On the opening page you will see the words “TRANSFER BETWEEN COMPUTER & DEVICE”, underneath this, you will see a button that says “Use Web Browser”, click this.
You will then see a web address made of numbers (something similar to https://10.74.55.33:8080), type this into the web browser on your computer and press enter/return.
This will take you to a web page with Simple Transfer in the top left corner. You should also see some photos/albums that you recognise.
Click on the album that you named in your iPad Photos app and then click select all in the top left and then download in the top right.
The photos will then be downloaded into a compressed folder. The folder will be located at the bottom left of your screen or under the downloads section of file explorer.
Open this which will bring up a window containing all you your photos. Look at the pink box at the top and click on it, the click extract all.
Select a destination for the photos to be extracted to and then you are done.